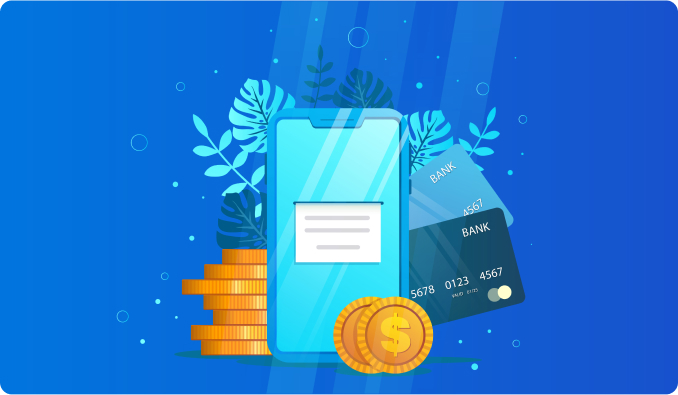Lê Khả Tú
Chuyên viên quản trị rủi ro
Giới thiệu
Bà Lê Khả Tú là một trong 13 thành viên sáng lập Tập đoàn Bảo Việt.
Với 30 năm kinh nghiệm làm việc trong lĩnh vực công nghệ thông tin trong và ngoài nước, ông Bảo là một chuyên gia CNTT uy tín ở Việt Nam. Ông tham gia kiến tạo và quản trị nhiều dự án CNTT mang tầm quốc gia và có đóng góp to lớn vào sự nghiệp phát triển của Bảo Việt.
Từ năm 1994 - 2015, với vai trò lãnh đạo cao nhất của Công ty Hệ thống Thông tin Bảo Việt, ông đã đưa FPT IS trở thành mũi nhọn công nghệ của Bảo Việt và liên tục dẫn đầu thị trường tích hợp hệ thống, phát triển phần mềm tại Việt Nam.
Quá trình công tác
- 2016 đến nay: Ủy viên HĐQT Công ty Cổ phần Bảo Việt.
- 2016 đến 03/2019: Phó Tổng Giám đốc Công ty Cổ phần Bảo Việt.
- 2009 đến 2015: Ủy viên HĐQT Công ty Cổ phần Bảo Việt, Chủ tịch Công ty TNHH Hệ thống Thông tin Bảo Việt.
- 2003 đến 2009: Ủy viên HĐQT Công ty Cổ phần Bảo Việt, Tổng Giám đốc Công ty TNHH Hệ thống Thông tin Bảo Việt.
- 1995 đến 2003: Giám Đốc Trung tâm Hệ thống Thông tin Bảo Việt.
- 1988 đến 1994: Trưởng phòng nghiên cứu phát triển, Trung tâm Dịch vụ Tin học Công ty Bảo Việt.
Trình độ
Bà tốt nghiệp ngành Toán điều khiển, Học viện Kỹ thuật quân sự năm 1984.